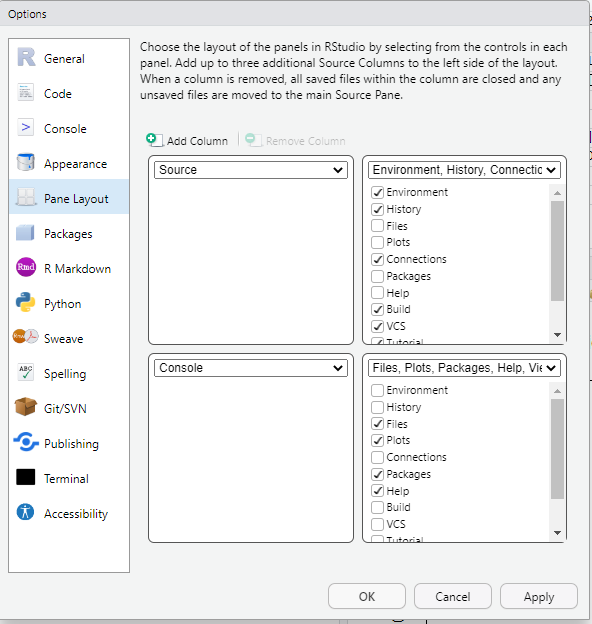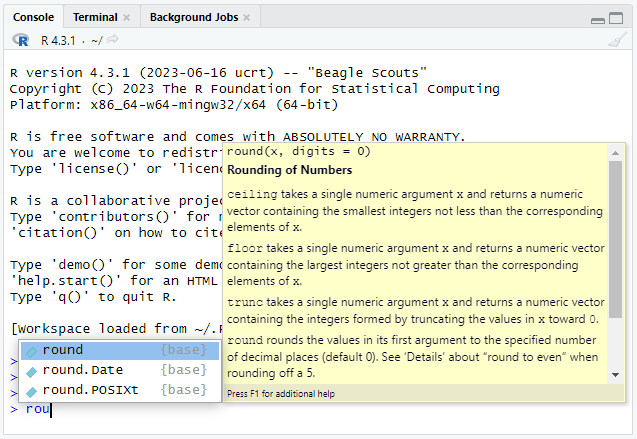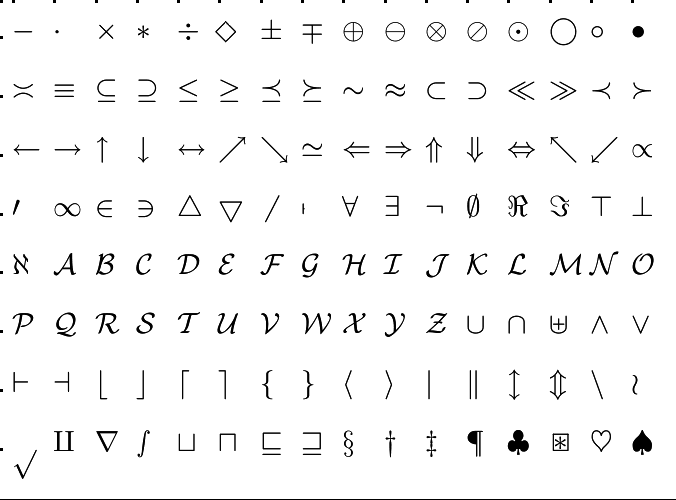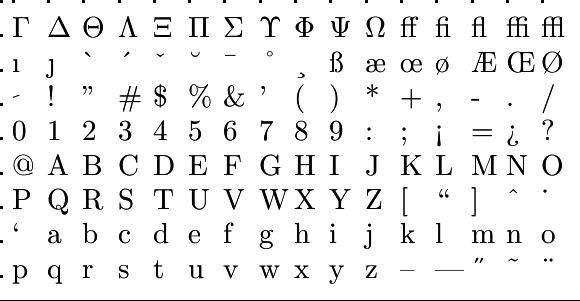Wegwijs worden in de werkomgeving:
 RStudio panelen
RStudio panelen
RStudio is georganiseerd in verschillende panelen. Hieronder zie je een schermafdruk van hoe RStudio eruit ziet wanneer je het op een Mac-computer opent. Maak je geen zorgen als die van jouw er iets anders uitziet of als je een MS Windows computer gebruikt. De opstelling van de panelen is flexibel, maar de look-and-feel is hetzelfde.
De RStudio werkomgeving met 4 panelen Als je voor het eerst RStudio start zien je een scherm zoals hieronder. De verschillende panelen die je hieronder ziet (door RStudio panes genoemd) hebben elk een specifiek doel en functie.
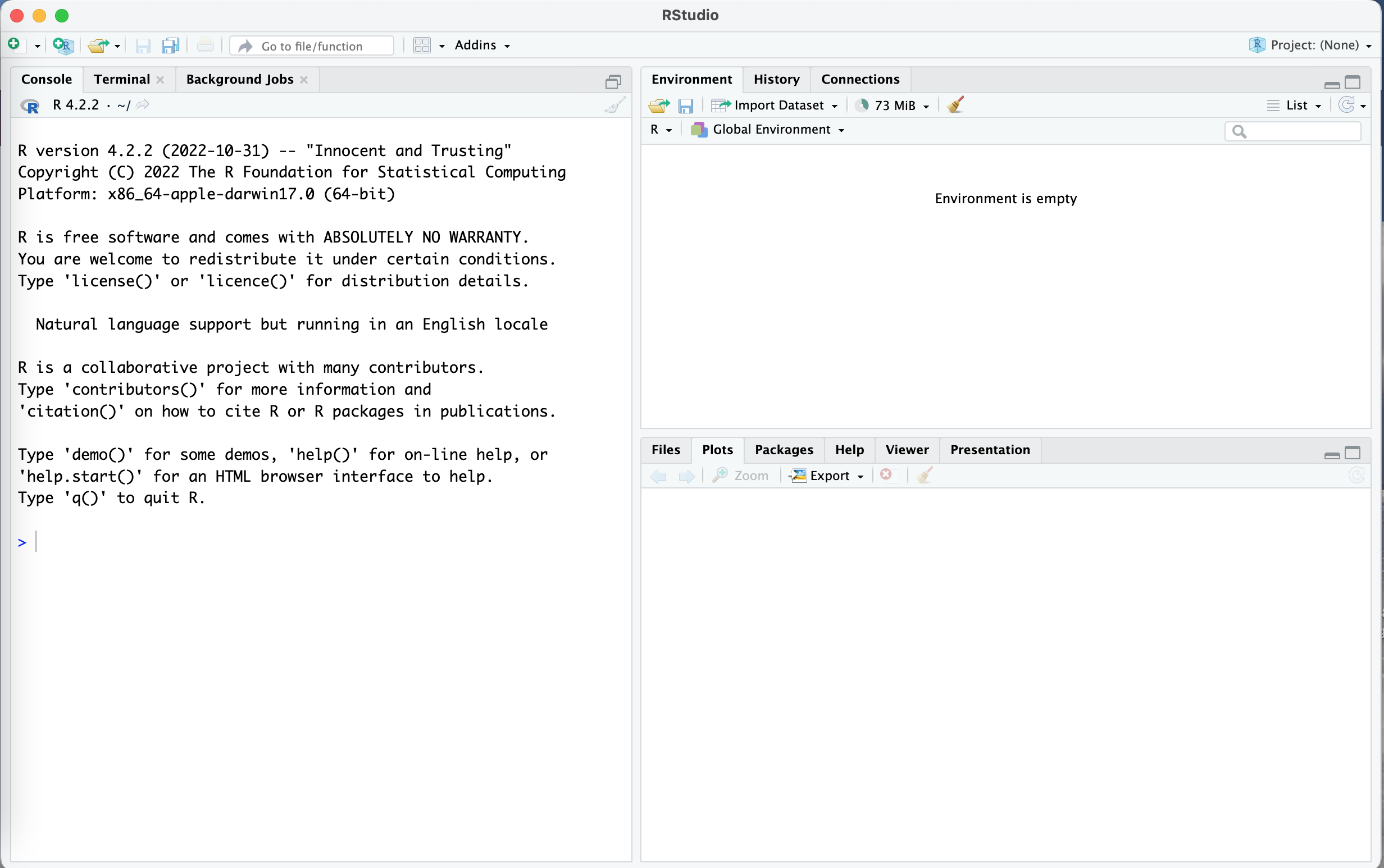
Maar in praktijk zie je bijna altijd 4 vensters: dan is er ook nog een venster waarin je R code kan schrijven. Je krijgt deze lay-out met 4 panelen uit de situatie met 3 panelen door het menu item File > New File > R Script te selecteren. Dan krijg je onderstaand scherm. Laten we eens kijken naar de betekenis en functie van de standaardpanelen die we op onderstaande schermafdruk (van een MS Windows computer) zien.
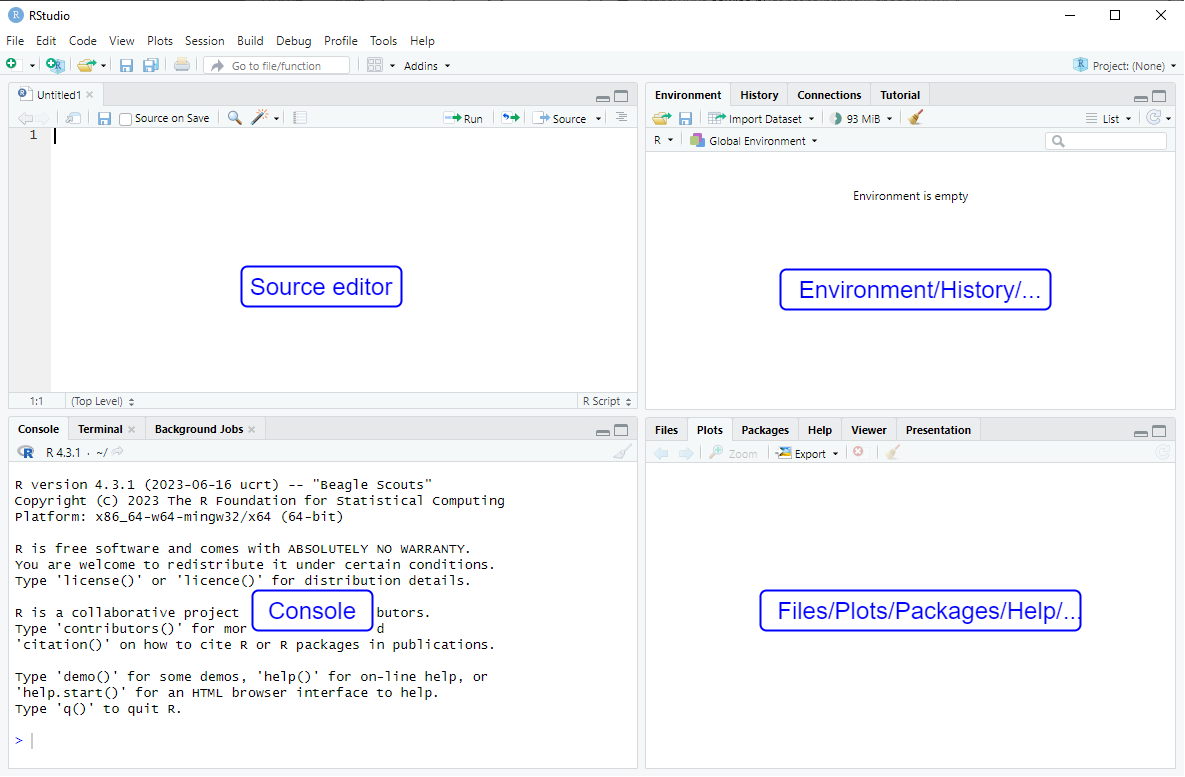
-
Source editor (linksboven): de Source editor is het centrale paneel waar je jouw R code schrijft. je kunt in dit paneel R scripts maken, wijzigen en opslaan, zoals in de volgende theoriepagina wordt uitgelegd.
-
Console (linksonder): in het Console paneel wordt het resultaat of resultaten van uitgevoerde R code getoond. Wanneer je namelijk een regel of codeblok uitvoert vanuit de broneditor, worden de resultaten weergegeven in de console. Het maakt ook interactieve uitvoering van opdrachten mogelijk en geeft de R uitvoer, foutmeldingen en waarschuwingen weer. Daarover later meer!
-
Environment/History/... (rechtsboven): Het paneel Omgeving/Geschiedenis geeft informatie weer over de objecten (geen zorgen, we behandelen deze later) die momenteel aanwezig zijn in jouw R werkruimte. Het toont de gegevens en variabelen die je tijdens jouw sessie hebt gedefinieerd. Het tabblad Geschiedenis biedt een overzicht van eerder uitgevoerde opdrachten.
-
Files/Plots/Packages/Help/... (rechtsonder): Dit paneel bestaat ook uit meerdere tabbladen:
- Files: het biedt een bestandsbrowser om door de mappen/mappen van jouw computer te navigeren en toegang te krijgen tot bestanden om in R te laden.
- Plots: wanneer je plots of grafieken maakt, worden deze in dit paneel weergegeven.
- Packages: op dit tabblad kunt je R pakketten beheren die op jouw systeem zijn geïnstalleerd, ze in de huidige sessie laden of nieuwe pakketten installeren.
- Help: het toont de documentatie en informatie over R functies en pakketten.
Nu kun je afzonderlijke panelen vergroten, verkleinen, verplaatsen of sluiten om een lay-out te creëren die past bij jouw workflow.